パソコン トラブル 解決 掲示板 管理人の eddieです。
今回は、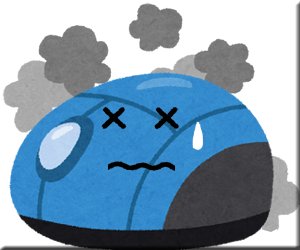
Windows 7 で マウスが急に壊れた時に役立つ、キーボードでマウスポインターを操作 する【マウスキー機能】を紹介します。
ここでは Windows 7 を使って解説しています。
Windows 8 / 8.1 では使用方法が異ります。
Windows 10 では使用方法が異ります。
マウスキー機能とは?
マウスキー機能とは、マウスの代わりにキーボードの
テンキーを使い、マウスポインターを操作する機能の
ことです。
マウスポインターの移動だけではなく、クリックや
右クリック、ドラッグ&ドロップなどもできます。
Windows 7 には標準で【マウスキー機能】が用意されて
います。
どのような時に使う?
マウスが突然故障した時や、マウスを持って操作する
ことが困難な場合に使用されます。
設定方法
【マウスキー機能】の設定方法は下記の通りです。
1.「スタート」メニューから
「コントロール パネル」を選択
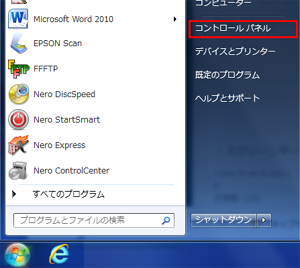
2.「コントロール パネル」の
「コンピューターの簡単操作」を選択
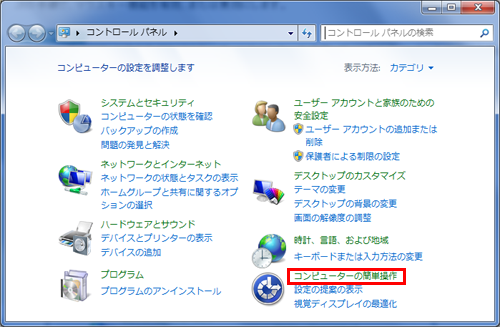
3.「コンピューターの簡単操作センター」をクリック
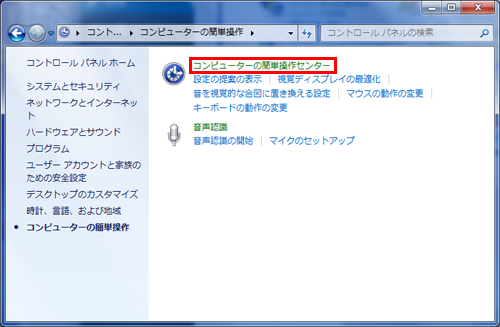
4.「お使いのコンピューターを使いやすくします」の
「キーボードを使いやすくします」をクリック
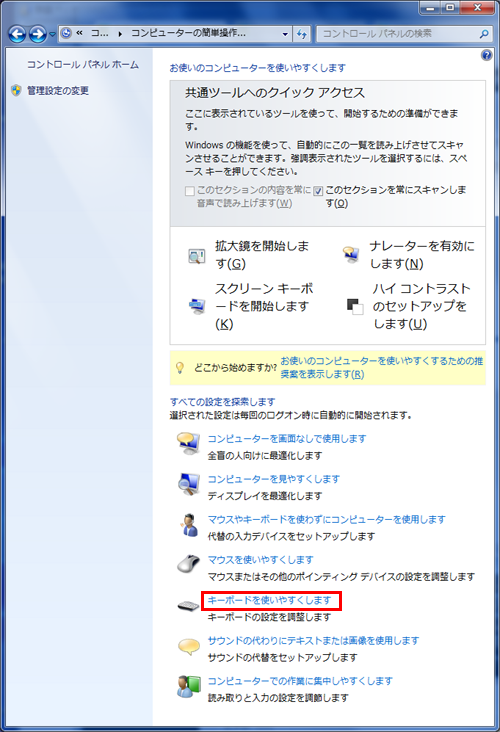
5.「キーボードを使いやすくします」の
「マウス キー機能をセットアップします」をクリック
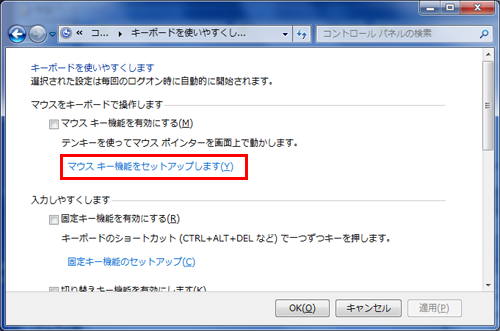
6.「マウスキー機能をセットアップします」の
「マウスキー機能を有効にします」にチェックを付け
「NumLockキーが次の状態のときにマウスキー機能を使用します」欄の
「オフ」をクリックしてから、「OK」ボタンをクリック
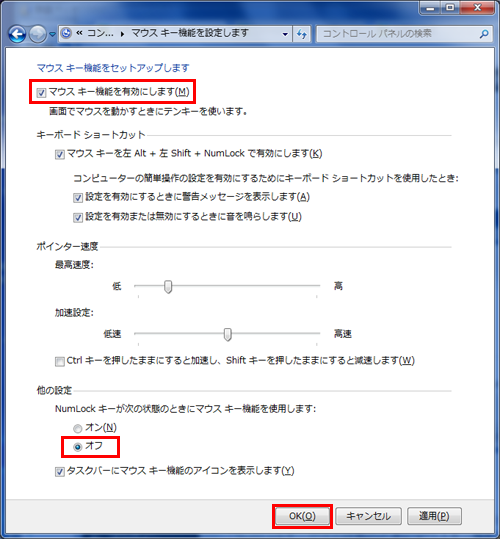
7.「キーボードを使いやすくします」に戻るので「×」ボタンをクリック
操作方法
マウスキー機能を使う時は、【NumLk】キーを押し、
NumLock機能を無効にする。
マウスポインターの移動方法
・左上へ移動:【7】キー
・上へ移動:【8】キー
・右上へ移動:【9】キー
・左へ移動:【4】キー
・右へ移動:【6】キー
・左下へ移動:【1】キー
・下へ移動:【2】キー
・右下へ移動:【3】キー
マウスのボタンの選択方法
・マウスの左ボタンを選択:【/】(スラッシュ)キー
・マウスの両方のボタンを選択:【*】(アスタリスク)キー
・マウスの右ボタンを選択:【-】(マイナス)キー
項目のクリック方法
・項目のクリック:【/】(スラッシュ)キーを押し
、左ボタンを選択状態にして、項目をポイントし【5】キー
・項目の右クリック:【-】(マイナス)キーを押し
、右ボタンを選択状態にして、項目をポイントし【5】キー
・項目のダブルクリック:【/】(スラッシュ)キーを押し
、左ボタンを選択状態にして、項目をポイントし【+】(プラス) キー
項目のドラッグ方法
・項目のドラッグ:項目をポイントして【0】キー
・項目のドロップ:項目の移動先をポイントして【.】(小数点) キー
マウスポインター移動が遅い場合
マウスポインターの移動に時間がかかる場合は
「マウスキー機能をセットアップします」で
「Ctrlキーを押したままにすると加速し、Shiftキーを押したままにすると減速します」
にチェック入れるといいです。
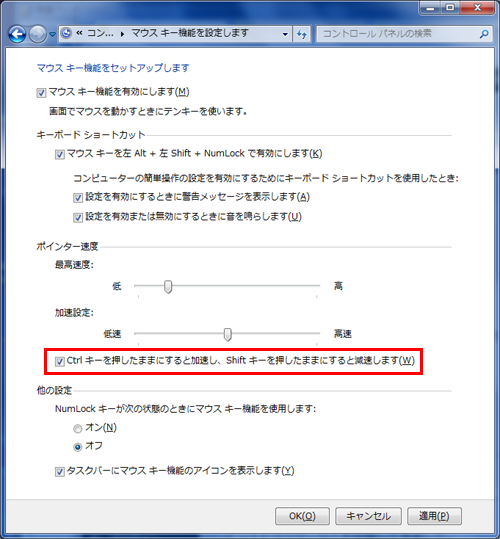
【パソコンお悩み無料相談のご案内】
私は今までパソコンサポートおよび派遣パソコン
インストラクターなどを経験してきました。
単純な操作方法のアドバイスから、専門すぎて
初心者の方では解決できないトラブルへの対処まで
数多く経験してきましたのでトラブル事案の概要を
お聞きしただけでも大体対処法がすぐに思いつきます。
しかしパソコン初心者の方には、何をどうしたら良いのか
難しすぎて判断し兼ねるトラブルが多いことでしょう。
基本がわかっていれば抜け出せるようなトラブルにも
焦ってしまい結果的に抜け出せない状況に陥ってしまう
ということも多いかと思われます。
そこでパソコンに関することでお悩みでしたら
下記に相談メールフォームを用意しましたので
必要事項を明記のうえ何でもお気軽にご相談ください。
また、申し込みを考えておられるサービスや
購入を考えておられる商品などがあれば
それに対するアドバイスなどもさせていただけるかと
思いますので、お気軽にお問い合わせ下さい。
 大手家電販売店でのパソコンサポートおよび派遣パソコンインストラクターの経験を積んだ後、ITインストラクター&出張パソコンサポーターとして独立しました。
パソコンのトラブルやお悩みの事例 掲示板で話題になったそれらの解決方法など、パソコンに関するお役立ち情報や手法、アイテム、ツールなどをまとめて公開していこうと考えています。
大手家電販売店でのパソコンサポートおよび派遣パソコンインストラクターの経験を積んだ後、ITインストラクター&出張パソコンサポーターとして独立しました。
パソコンのトラブルやお悩みの事例 掲示板で話題になったそれらの解決方法など、パソコンに関するお役立ち情報や手法、アイテム、ツールなどをまとめて公開していこうと考えています。












