パソコン トラブル 解決 掲示板 管理人の eddieです。
今回は、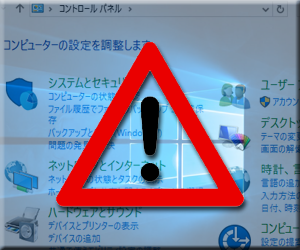
Windows 10の【設定】画面ではなく、従来の【コントロールパネル】の表示方法をお話したいと思います。
新しくなった 設定画面
「Windows 10」では、パソコンの様々な設定を行う
【設定】の項目が大きく見直されました。
タッチパネル搭載パソコンのユーザーを意識したと
思われる、操作がしやすそうな大きなアイコンが
配置されたデザインに変更されています。
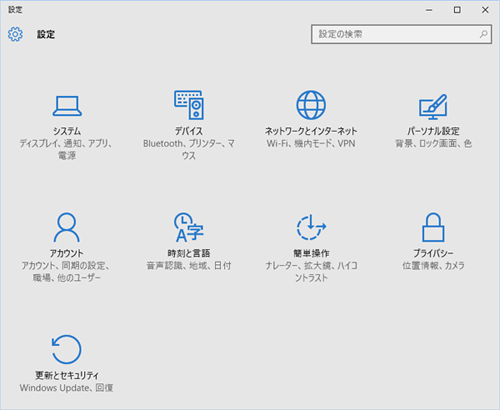
システム、デバイス、ネットワーク、パーソナル、
アカウント、時刻と言語、簡単操作、プライバー、
更新とセキュリティ、計9個のアイコンがあります。
Windowsのすべて設定は、この【設定】項目から
アクセスできるようになっています。
「Windows 8.1」にも同じような【PC設定】という
項目が設けられていました。
しかし【PC設定】からだけでは、すべての設定項目
にアクセスすることはできず、使い勝手はあまり
良くはありませんでした。
今回の【設定】は、それらのウイークポイントを
改善して作られたのか、非常に使いやすそうには
見えます。
従来の コントロールパネル
しかし個人的には「設定」は、慣れ親しんだ従来の
【コントロールパネル】が最も使いやすいです。
Windowsユーザー歴(コントロールパネル利用歴)が
長ければ長いほど、Windows 10の新しい「設定」に
慣れるには かなりの時間が必要かと思われます。
新しい「設定」に慣れるよりは、Windows 10でも
【コントロールパネル】を使いたいという方は、
結構おられるのではないでしょうか。
※ ↓ Windows 7のコントロールパネル
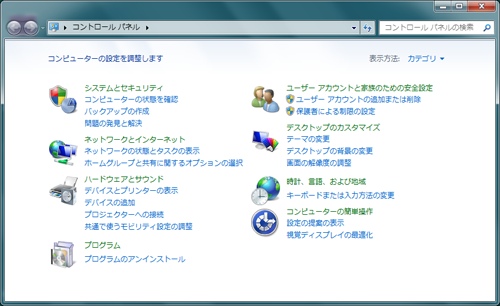
Windows 10でコントロールパネルを表示
Windows 10ではスタートメニューが復活しましたが
その中には【コントロールパネル】へのリンクは
ありません。
そのため、Windows 10では【コントロールパネル】
が廃止されたと思っている方が多いようです。
実は廃止されておらず、非常にわかりにくい場所
ではありますが【コントロールパネル】は存在して
います。
【コントロールパネル】は、「スタートボタン」→
「すべてのアプリ」→「Windows システムツール」
の中にあります。
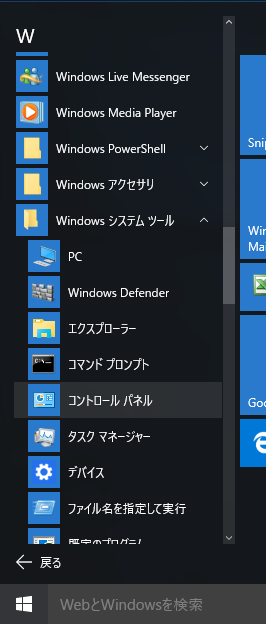
※↓ Windows 10 の コントロールパネル
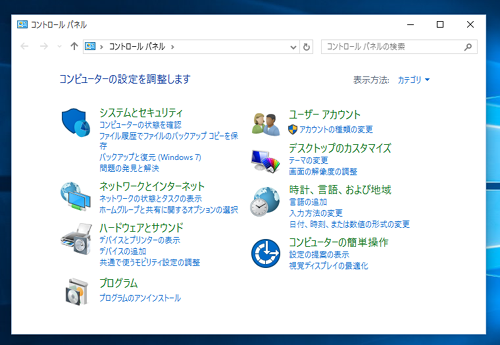
そして、最も素早く【コントロールパネル】を表示
させる方法は「スタートボタンの上で右クリック」
→ 表示されるメニュー に「コントロールパネル」が
あります。
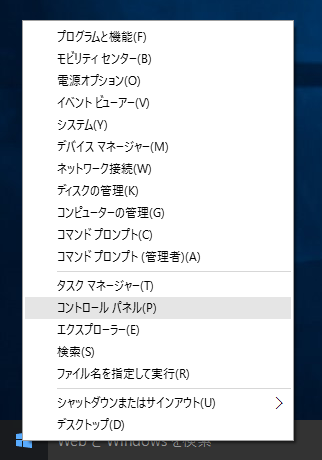
ちなみに、このメニューはメンテナンス関連メニュー
となっているので、パソコンポートの際にはとても
大活躍しています。
ぜひ、覚えておいて活用してみてください。
【パソコンお悩み無料相談のご案内】
私は今までパソコンサポートおよび派遣パソコン
インストラクターなどを経験してきました。
単純な操作方法のアドバイスから、専門すぎて
初心者の方では解決できないトラブルへの対処まで
数多く経験してきましたのでトラブル事案の概要を
お聞きしただけでも大体対処法がすぐに思いつきます。
しかしパソコン初心者の方には、何をどうしたら良いのか
難しすぎて判断し兼ねるトラブルが多いことでしょう。
基本がわかっていれば抜け出せるようなトラブルにも
焦ってしまい結果的に抜け出せない状況に陥ってしまう
ということも多いかと思われます。
そこでパソコンに関することでお悩みでしたら
下記に相談メールフォームを用意しましたので
必要事項を明記のうえ何でもお気軽にご相談ください。
また、申し込みを考えておられるサービスや
購入を考えておられる商品などがあれば
それに対するアドバイスなどもさせていただけるかと
思いますので、お気軽にお問い合わせ下さい。
 大手家電販売店でのパソコンサポートおよび派遣パソコンインストラクターの経験を積んだ後、ITインストラクター&出張パソコンサポーターとして独立しました。
パソコンのトラブルやお悩みの事例 掲示板で話題になったそれらの解決方法など、パソコンに関するお役立ち情報や手法、アイテム、ツールなどをまとめて公開していこうと考えています。
大手家電販売店でのパソコンサポートおよび派遣パソコンインストラクターの経験を積んだ後、ITインストラクター&出張パソコンサポーターとして独立しました。
パソコンのトラブルやお悩みの事例 掲示板で話題になったそれらの解決方法など、パソコンに関するお役立ち情報や手法、アイテム、ツールなどをまとめて公開していこうと考えています。












