パソコン トラブル 解決 掲示板 管理人の eddieです。
今回は、
Windows 10で、タスクバーに配置された「検索ボックス」をアイコン化したり、非表示にする方法と、非表示状態でも検索機能を活用する方法を解説します。
Windows 10では従来とは異なり、スタートボタンの
右横に検索ボックスが配置されるようになりました。
検索ボックスは、目当てのファイルやアプリを検索
する際には、とても役に立つツールです。
しかし、頻繁に使用することもないのに、スタート
ボタンの右横に大きく場所を取る配置は、かなり
タスクバーを圧迫してしまっています。
特に、タスクバーに多くのアイコンをピン留めする
人には、邪魔な存在になっているかもしれません。
そこでは今回は、検索ボックスを最小化や非表示に
する方法と、検索ボックスが非表示の状態でも、
ファイルやアプリを検索する方法を紹介します。
検索ボックス
Windows 10の検索ボックスは、従来の検索機能より
かなりの高機能になっていて、パソコン内のファイル
やアプリだけではなく、Web上のサイトにいたるまで、
一括して検索することができます。
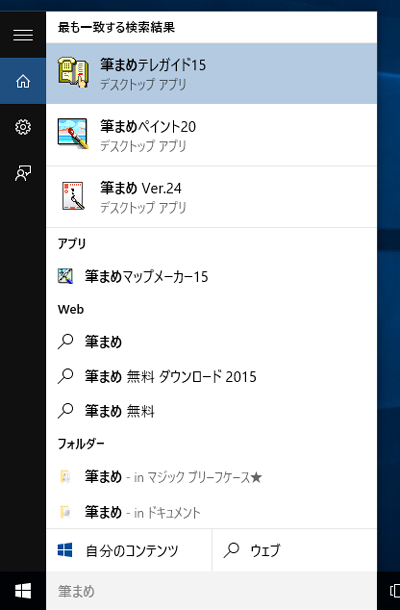
「筆まめ」と入力すると、パソコンにインストールされたアプリや、
Web上の検索候補、「筆まめ」関連フォルダが一覧表示されました
従来の Windowsの検索機能と比較すると、これまでより
かなり素早くファイルやアプリを探し出すことができる
ようになりました。
しかし、この「検索ボックス」はタスクバー上に
大きく場所を取るようにレイアウトされています。
これにより、タスクバーに多くのアイコンをピン留め
している人や、Windowsタブレット利用者などには、
タスクバーが窮屈な状態になってしまっています。
![]()
検索ボックスの アイコン表示・非表示
もしも、タスクバーが窮屈だったり、少しでも広く
使用したい場合には、検索ボックスを非表示にする
ことも可能です。
非表示にする方法は・・・
タスクバー上で右クリック(or タップ長押し)
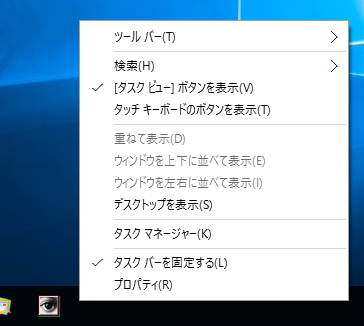
、↓
「検索」
、↓
「検索アイコンを表示」or「表示しない」を選択
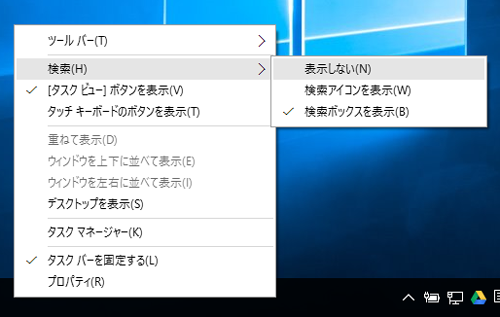
「検索アイコンを表示」の状態![]()
検索アイコンを「表示しない」状態
![]()
タスクバーを ゆったり使用できるようになりました
検索ボックス 非常時状態での検索
検索ボックスを非常時にしている状態であっても、
検索機能を活用することは可能です。
その方法は非常に簡単で、スタートメニューを開いた
状態で、検索したい単語を入力するだけです。
キーボード入力を始めると自動的に検索モードへと
移行されます。
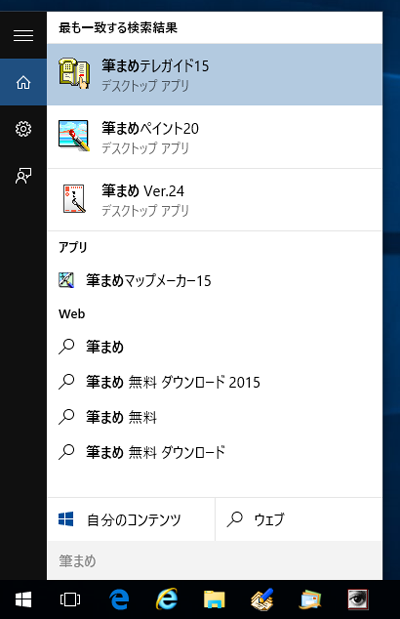
実は、Windows 10の検索機能を利用するのに、検索
ボックスは必要なかったのです。
「キーボードの Windowsキーを押したあと、続いて
検索ワードを入力する」これが最も素早い検索手順と
言えるでしょう。
【パソコンお悩み無料相談のご案内】
私は今までパソコンサポートおよび派遣パソコン
インストラクターなどを経験してきました。
単純な操作方法のアドバイスから、専門すぎて
初心者の方では解決できないトラブルへの対処まで
数多く経験してきましたのでトラブル事案の概要を
お聞きしただけでも大体対処法がすぐに思いつきます。
しかしパソコン初心者の方には、何をどうしたら良いのか
難しすぎて判断し兼ねるトラブルが多いことでしょう。
基本がわかっていれば抜け出せるようなトラブルにも
焦ってしまい結果的に抜け出せない状況に陥ってしまう
ということも多いかと思われます。
そこでパソコンに関することでお悩みでしたら
下記に相談メールフォームを用意しましたので
必要事項を明記のうえ何でもお気軽にご相談ください。
また、申し込みを考えておられるサービスや
購入を考えておられる商品などがあれば
それに対するアドバイスなどもさせていただけるかと
思いますので、お気軽にお問い合わせ下さい。
 大手家電販売店でのパソコンサポートおよび派遣パソコンインストラクターの経験を積んだ後、ITインストラクター&出張パソコンサポーターとして独立しました。
パソコンのトラブルやお悩みの事例 掲示板で話題になったそれらの解決方法など、パソコンに関するお役立ち情報や手法、アイテム、ツールなどをまとめて公開していこうと考えています。
大手家電販売店でのパソコンサポートおよび派遣パソコンインストラクターの経験を積んだ後、ITインストラクター&出張パソコンサポーターとして独立しました。
パソコンのトラブルやお悩みの事例 掲示板で話題になったそれらの解決方法など、パソコンに関するお役立ち情報や手法、アイテム、ツールなどをまとめて公開していこうと考えています。












